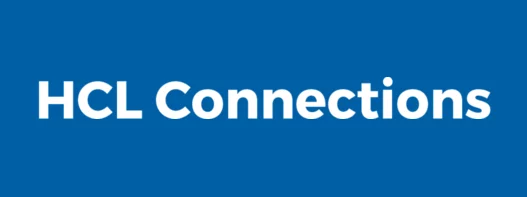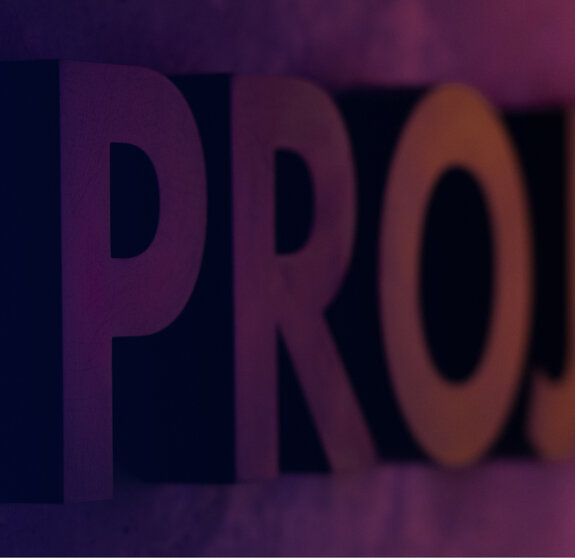Open VS Code in a new folder.
Open a new Terminal window. The shortcut for this is CTRL+SHIFT+'.
Create a new file in the folder. It doesn't matter what it is called, so use 'setup.txt'.
Copy the following script into the file:
Datum
27.09.2022
content.autor.writtenBy
dotnet new sln -o MySolution
cd MySolution
mkdir src
dotnet new console -lang F# -o src/MyProject
dotnet sln add src/MyProject/MyProject.fsproj
mkdir tests
dotnet new xunit -lang F# -o tests/MyProjectTests
dotnet sln add tests/MyProjectTests/MyProjectTests.fsproj
cd tests/MyProjectTests
dotnet add reference ../../src/MyProject/MyProject.fsproj
dotnet add package FsUnit
dotnet add package FsUnit.XUnit
dotnet build
dotnet testThis script will create a new solution called MySolution, two folders called src and tests, a console app called MyProject in the src folder, and a test project called MyProjectTests in the tests folder. Change the names to suit. In VS Code, CTRL+F2 will allow you to edit all of the instances of a selected word at the same time.
If you want C# projects, omit the '-lang F#' from both project lines, change the file extensions to '.csproj' from '.fsproj', and remove the lines that add the FsUnit and FsUnit.XUnit NuGet packages.
Select all of the script text.
To run the script in the Terminal, you can do either of the following:
Choose the Terminal menu item and then select 'Run Selected Text'.
Press CTRL+SHIFT+P to open the Command Palette and then type 'TRSTAT'. Select the 'Terminal: Run Selected Text in Active Terminal' item.
The script will now execute in the Terminal.
You can delete the file with the script in if you want as you no longer need it.
Summary
It's slightly more complicated than doing this in Visual Studio or Rider but once you have the scripts, it's easy to reuse them. I highly recommend getting to know VS Code better.
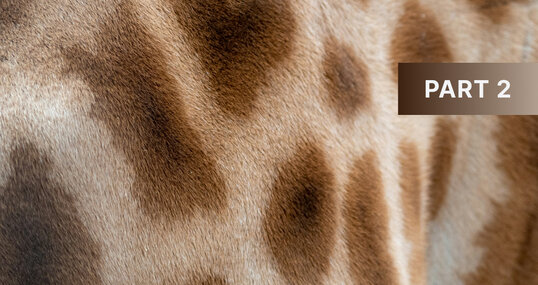
Introduction to Web Programming in F# with Giraffe – Part 2
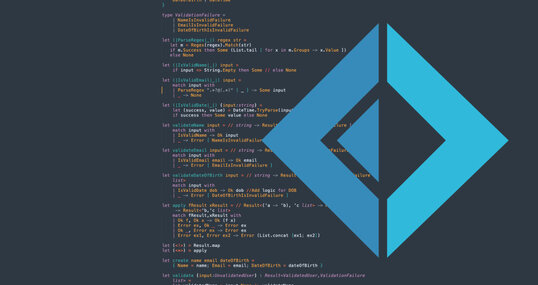
Understanding F# applicatives and custom operators

Understanding F# Type Aliases
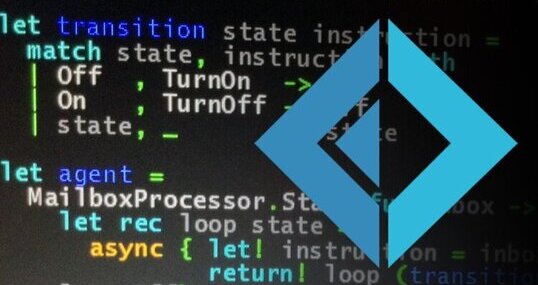
Ways of Creating Single Case Discriminated Unions in F#

Introduction to Functional Programming in F# – Part 6

Isolating legacy code with ArchUnit tests
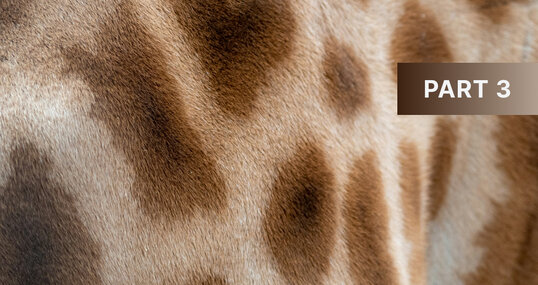
Introduction to Web Programming in F# with Giraffe – Part 3
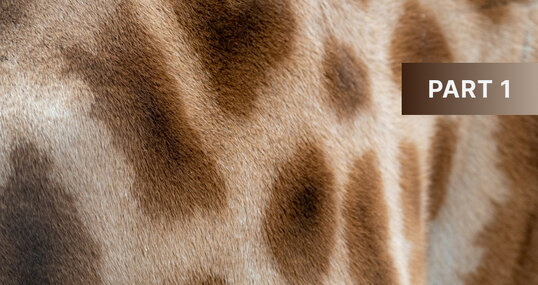
Introduction to Web Programming in F# with Giraffe – Part 1

Using Discriminated Union Labelled Fields

Introduction to Functional Programming in F#

They promised it would be the next big thing!

Introduction to Functional Programming in F# – Part 3

Introduction to Functional Programming in F# – Part 12

Why Was Our Project Successful: Coincidence or Blueprint?

Consistency and Aggregates in Event Sourcing
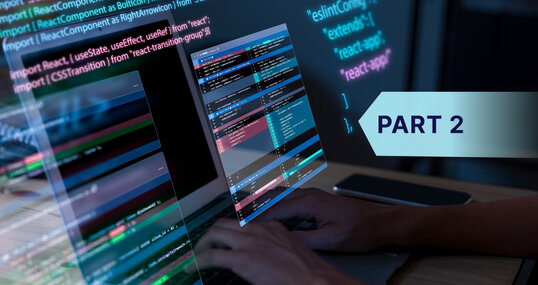
Building and Publishing Design Systems | Part 2
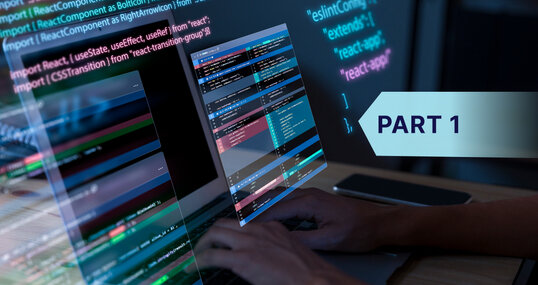
Composite UI with Design System and Micro Frontends

Make Your Value Stream Visible Through Structured Logging

Introduction to Functional Programming in F# – Part 8

Introduction to Functional Programming in F# – Part 9

ADRs as a Tool to Build Empowered Teams
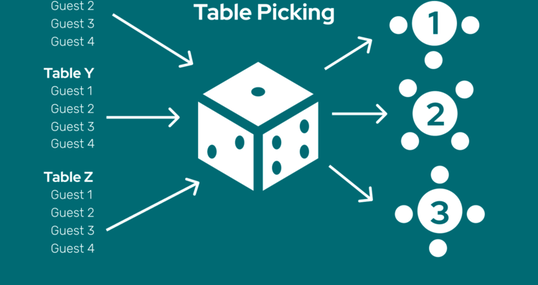
The Power of Event Sourcing

Tracing IO in .NET Core

My Workflows During the Quarantine
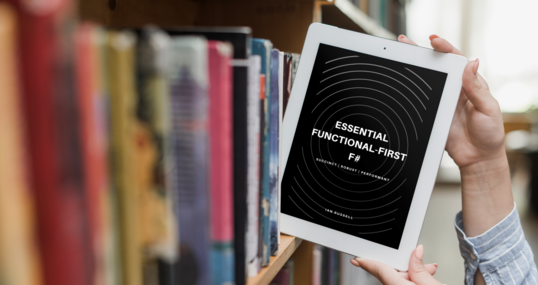
So, I wrote a book
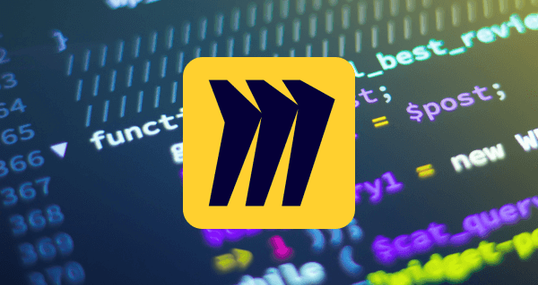
How to gather data from Miro

Introduction to Functional Programming in F# – Part 7

Using NLP libraries for post-processing
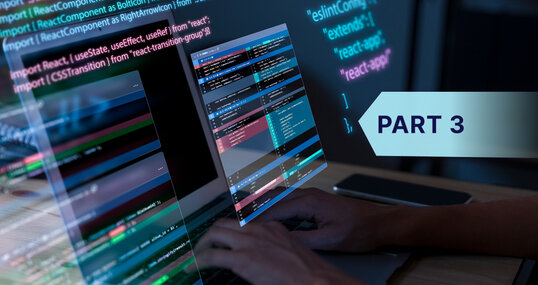
Building a micro frontend consuming a design system | Part 3
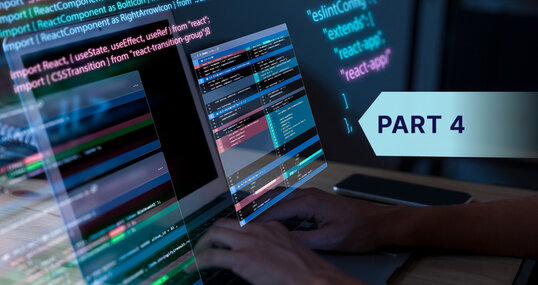
Building A Shell Application for Micro Frontends | Part 4

Introduction to Functional Programming in F# – Part 5

Part 2: Data Analysis with powerful Python

Introduction to Functional Programming in F# – Part 4

Revolutionizing the Logistics Industry
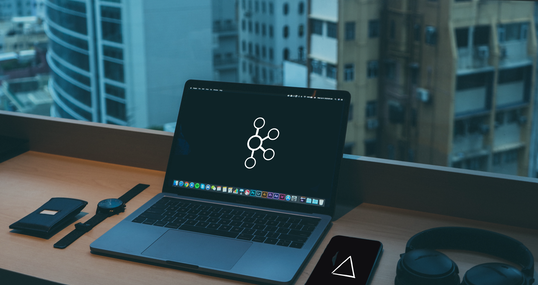
Event Sourcing with Apache Kafka
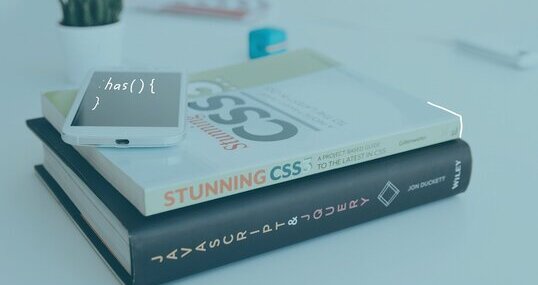
CSS :has() & Responsive Design

Introduction to Functional Programming in F# – Part 2

Introduction to Partial Function Application in F#

Introduction to Functional Programming in F# – Part 10

Process Pipelines

Introduction to Functional Programming in F# – Part 11
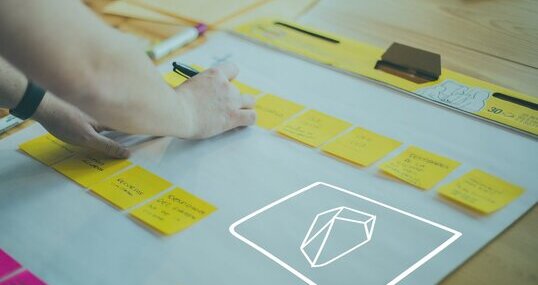
Learn & Share video Obsidian

Inbox helps to clear the mind

Creating a Social Media Posts Generator Website with ChatGPT

Celebrating achievements

State of Fast Feedback in Data Science Projects

Part 1: TIMETOACT Logistics Hackathon - Behind the Scenes

Let's build an Enterprise AI Assistant

Part 1: Data Analysis with ChatGPT

Designing and Running a Workshop series: An outline

The Intersection of AI and Voice Manipulation

Designing and Running a Workshop series: The board
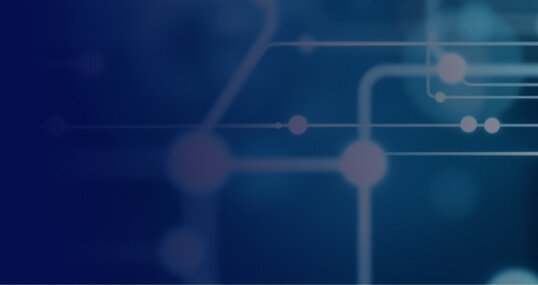
How we discover and organise domains in an existing product

Part 4: Save Time and Analyze the Database File
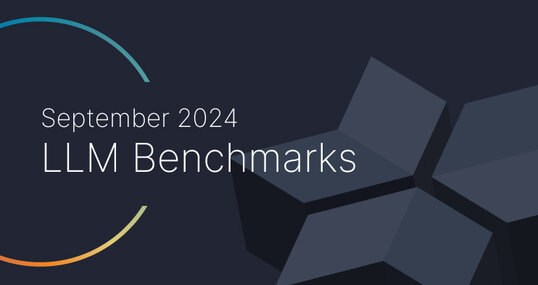
ChatGPT & Co: LLM Benchmarks for September
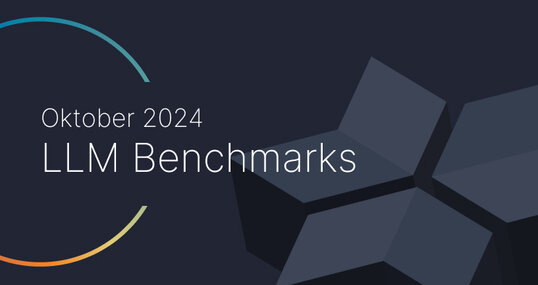
ChatGPT & Co: LLM Benchmarks for October
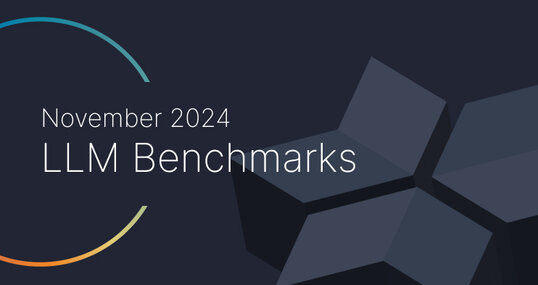
ChatGPT & Co: LLM Benchmarks for November
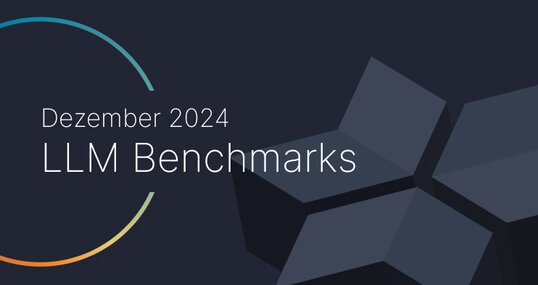
ChatGPT & Co: LLM Benchmarks for December

Common Mistakes in the Development of AI Assistants

8 tips for developing AI assistants

Learning + Sharing at TIMETOACT GROUP Austria

My Weekly Shutdown Routine
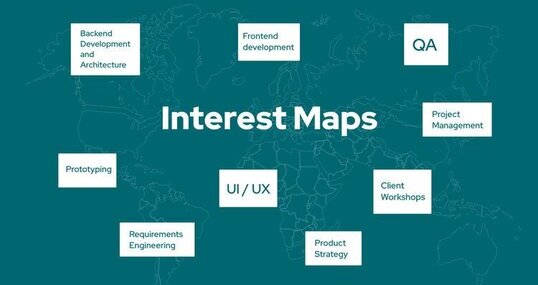
7 Positive effects of visualizing the interests of your team

Innovation Incubator at TIMETOACT GROUP Austria
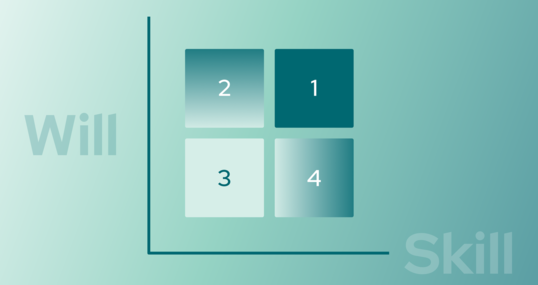
Using a Skill/Will matrix for personal career development

Innovation Incubator Round 1
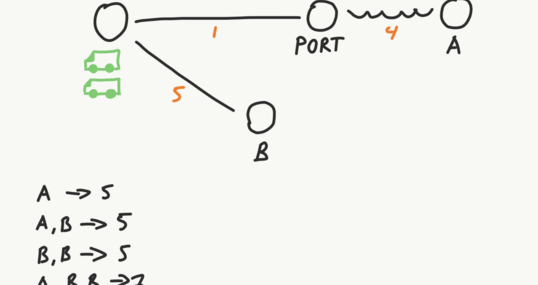
Announcing Domain-Driven Design Exercises

Running Hybrid Workshops
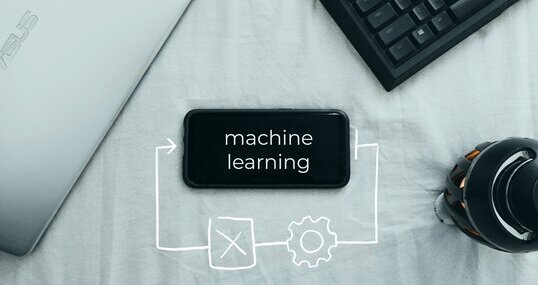
Creating a Cross-Domain Capable ML Pipeline
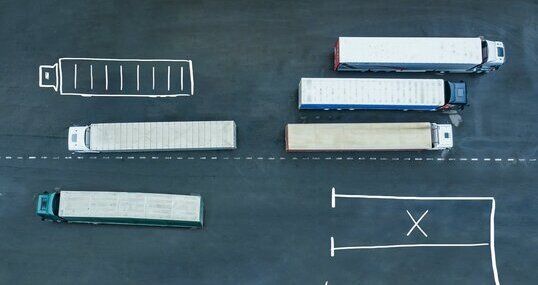
Part 2: Detecting Truck Parking Lots on Satellite Images
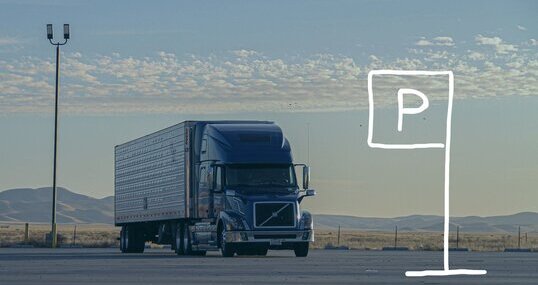
Part 1: Detecting Truck Parking Lots on Satellite Images
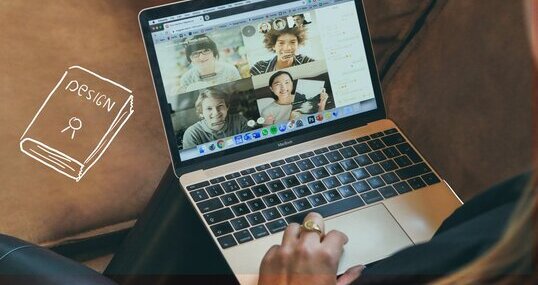
5 lessons from running a (remote) design systems book club

Database Analysis Report
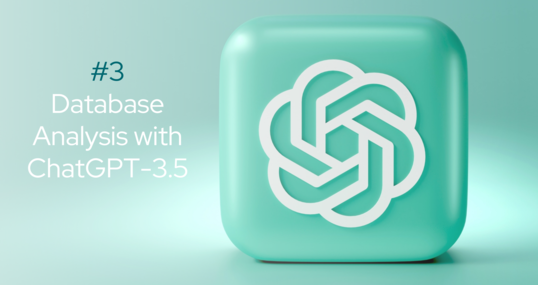
Part 3: How to Analyze a Database File with GPT-3.5

5 Inconvenient Questions when hiring an AI company

LLM Performance Series: Batching

Machine Learning Pipelines

Boosting speed of scikit-learn regression algorithms
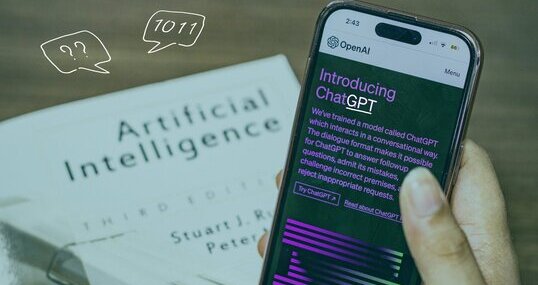
Strategic Impact of Large Language Models
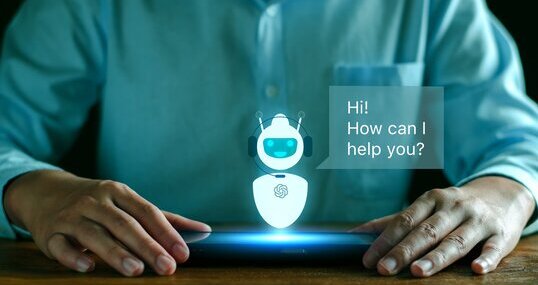
So You are Building an AI Assistant?

License Plate Detection for Precise Car Distance Estimation

Open-sourcing 4 solutions from the Enterprise RAG Challenge
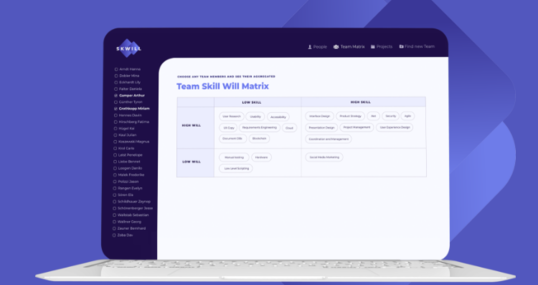
From the idea to the product: The genesis of Skwill

AIM Hackathon 2024: Sustainability Meets LLMs

SAM Wins First Prize at AIM Hackathon
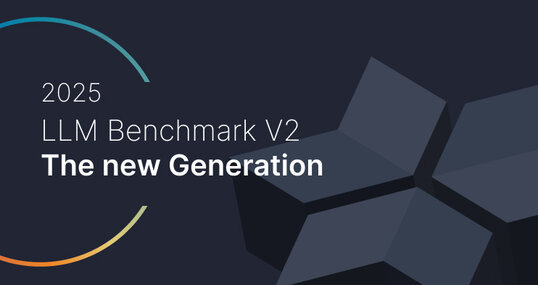
ChatGPT & Co: LLM Benchmarks for January
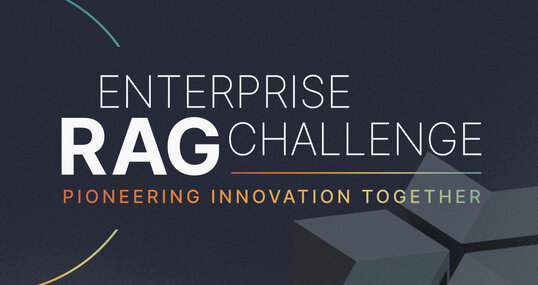
AI Contest - Enterprise RAG Challenge

Second Place - AIM Hackathon 2024: Trustpilot for ESG

Third Place - AIM Hackathon 2024: The Venturers
Confluence from Atlassian

Our service offer for Mendix

Advice around Mendix

Software, Mobile and Web App Development